
Customize your colors in your user settings then generate a theme definition file with the Developer: Generate Color Theme From Current Settings command. Creating your own Color ThemeĬreating and publishing a theme extension is easy. More information on semantic tokens and styling rule syntax can be found in the Semantic Highlighting Guide. The section shows the semantic token information (type and any number of modifiers) as well as the styling rules that apply. If semantic tokens are available for the language at the given position and enabled by theme, the inspect tool shows a section semantic token type. To see what semantic tokens are computed and how they are styled, users can use the scope inspector ( Developer: Inspect Editor Tokens and Scopes), which displays information for the text at the current cursor position. To customize a specific theme only, use the following syntax: "lorCustomizations" :
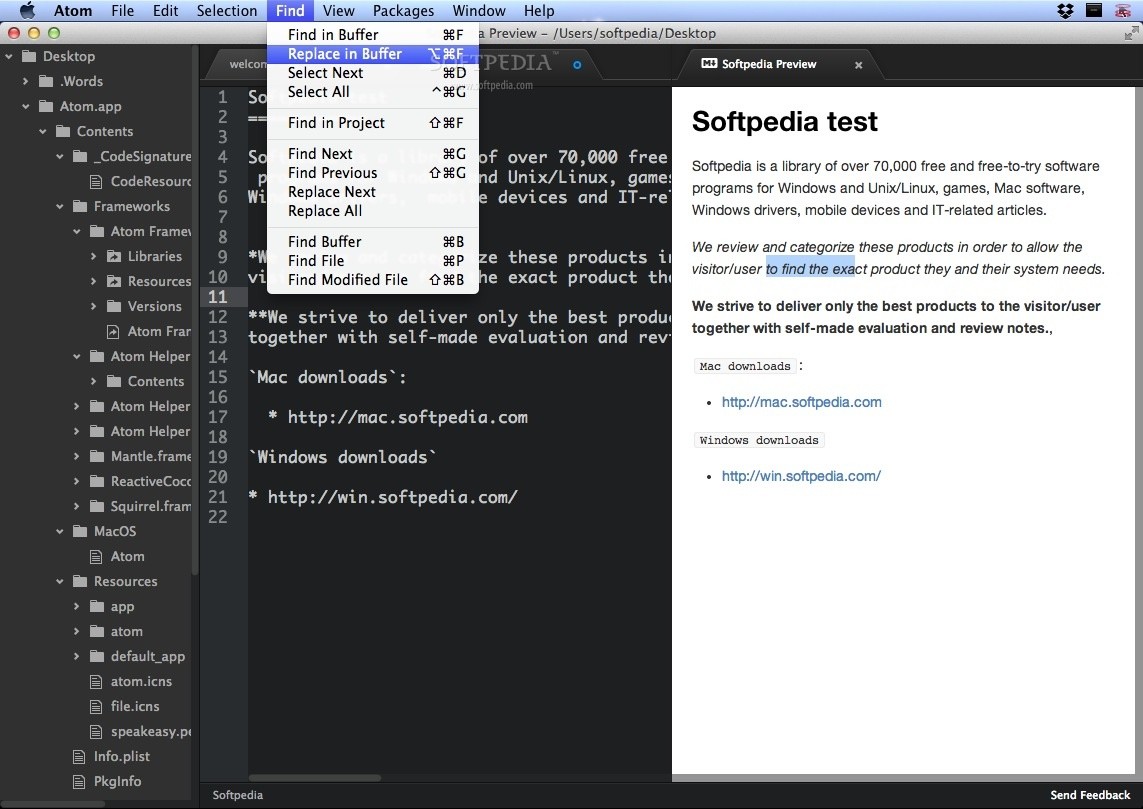
You can use IntelliSense while setting lorCustomizations values or, for a list of all customizable colors, see the Theme Color Reference.
#Textmate github code#
To set the colors of VS Code UI elements such as list & trees (File Explorer, suggestions widget), diff editor, Activity Bar, notifications, scroll bar, split view, buttons, and more, use lorCustomizations. You can customize your active color theme with the lorCustomizations and editor.tokenColorCustomizations user settings.
#Textmate github windows#
Windows and macOS support light and dark color schemes. You can search for themes in the Extensions view ( ⇧⌘X (Windows, Linux Ctrl+Shift+X)) search box using the filter.
#Textmate github install#
If you find one you want to use, install it and restart VS Code and the new theme will be available. Many more themes have been uploaded to the VS Code Extension Marketplace by the community. There are several out-of-the-box color themes in VS Code for you to try. To do so, set a theme in the Workspace settings. You can also configure a workspace specific theme. Tip: By default, the theme is stored in your user settings and applies globally to all workspaces. Specifies the color theme used in the workbench. The active color theme is stored in your user settings (keyboard shortcut ⌘, (Windows, Linux Ctrl+,)).


These are simple setting = value listings where the value is a format string in which other variables can be referenced. tm_properties file in the current folder and in any parent folders (up to the user’s home folder). Propertiesįor many settings TextMate will look for a.


 0 kommentar(er)
0 kommentar(er)
